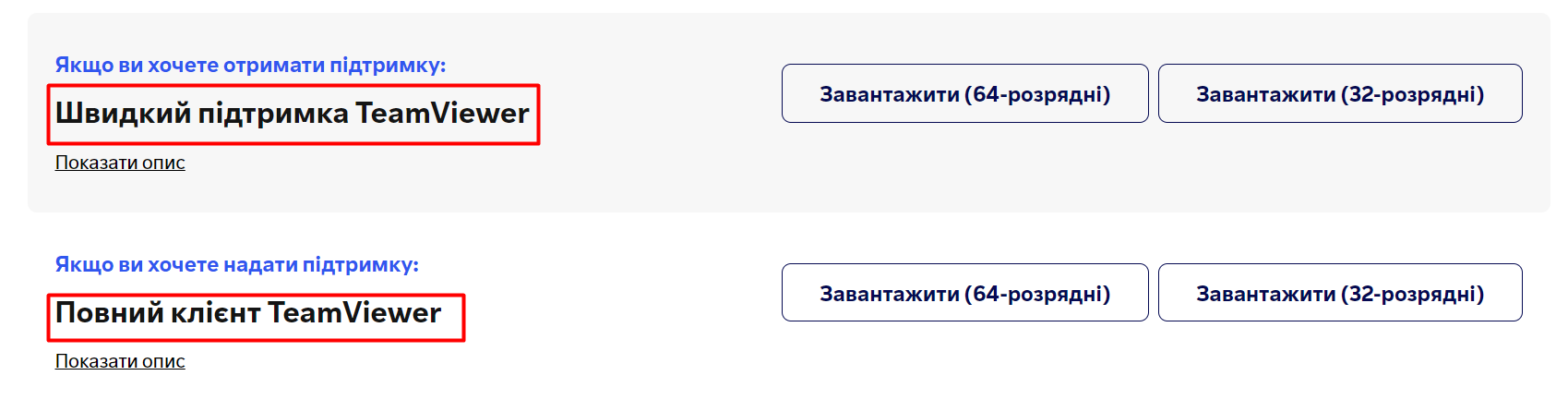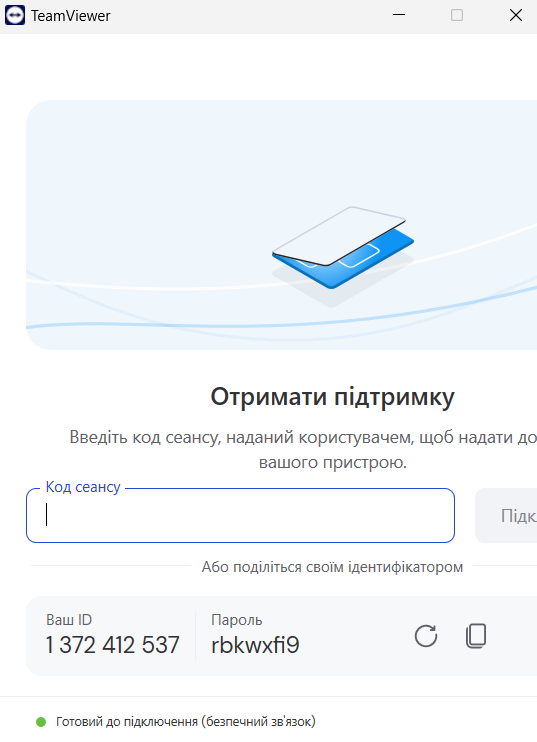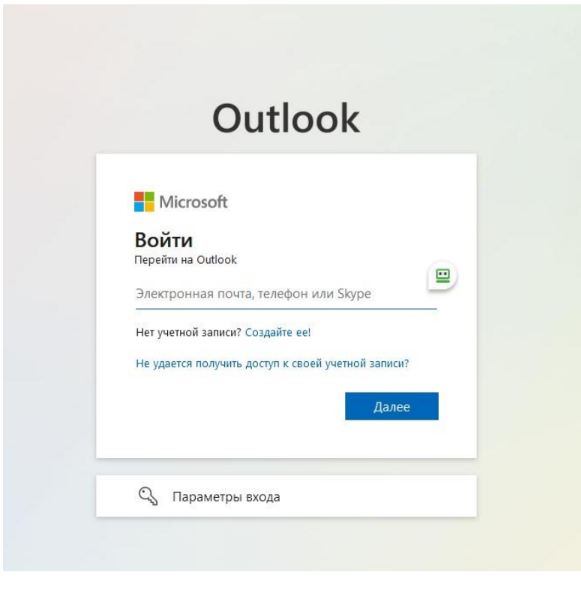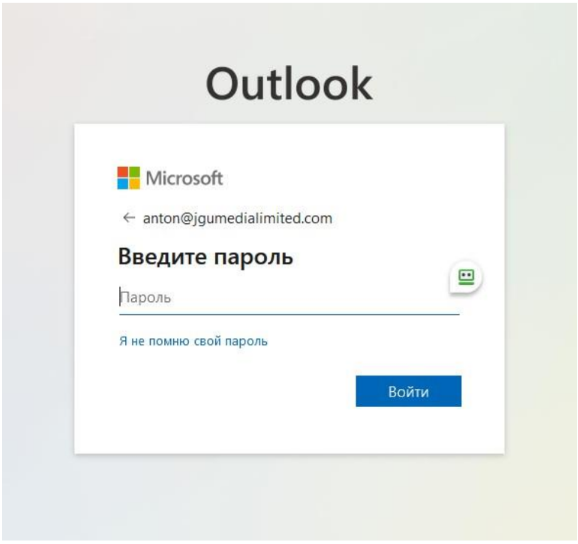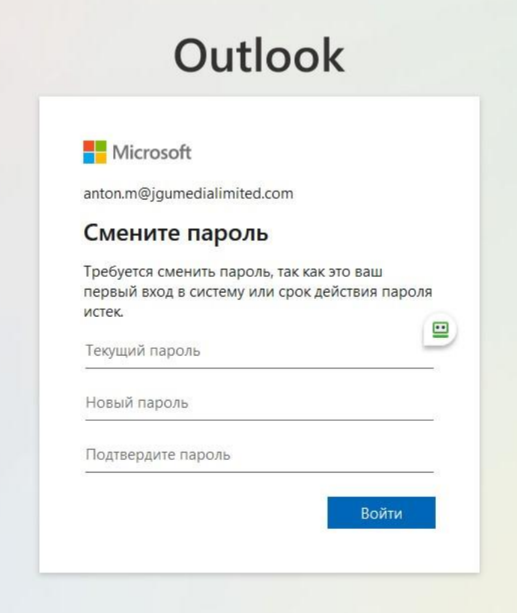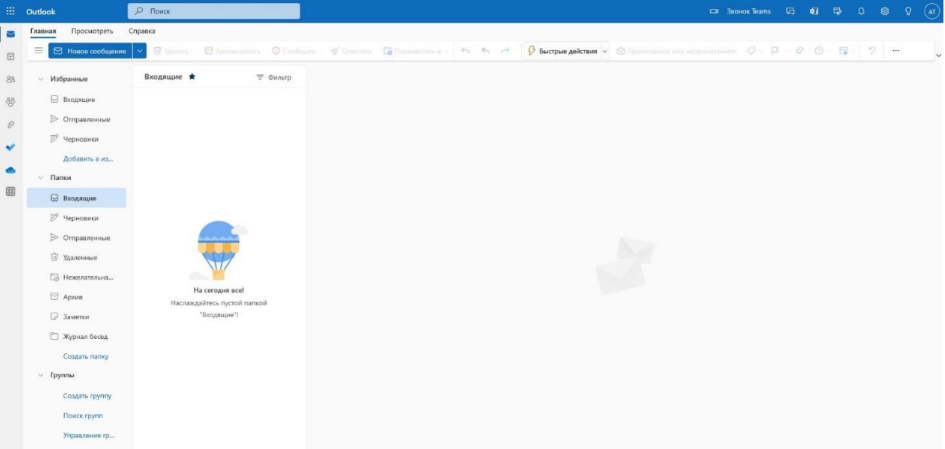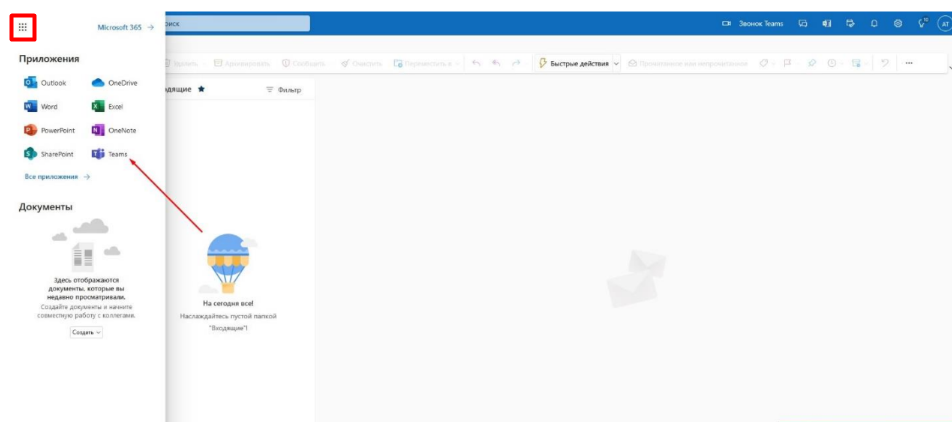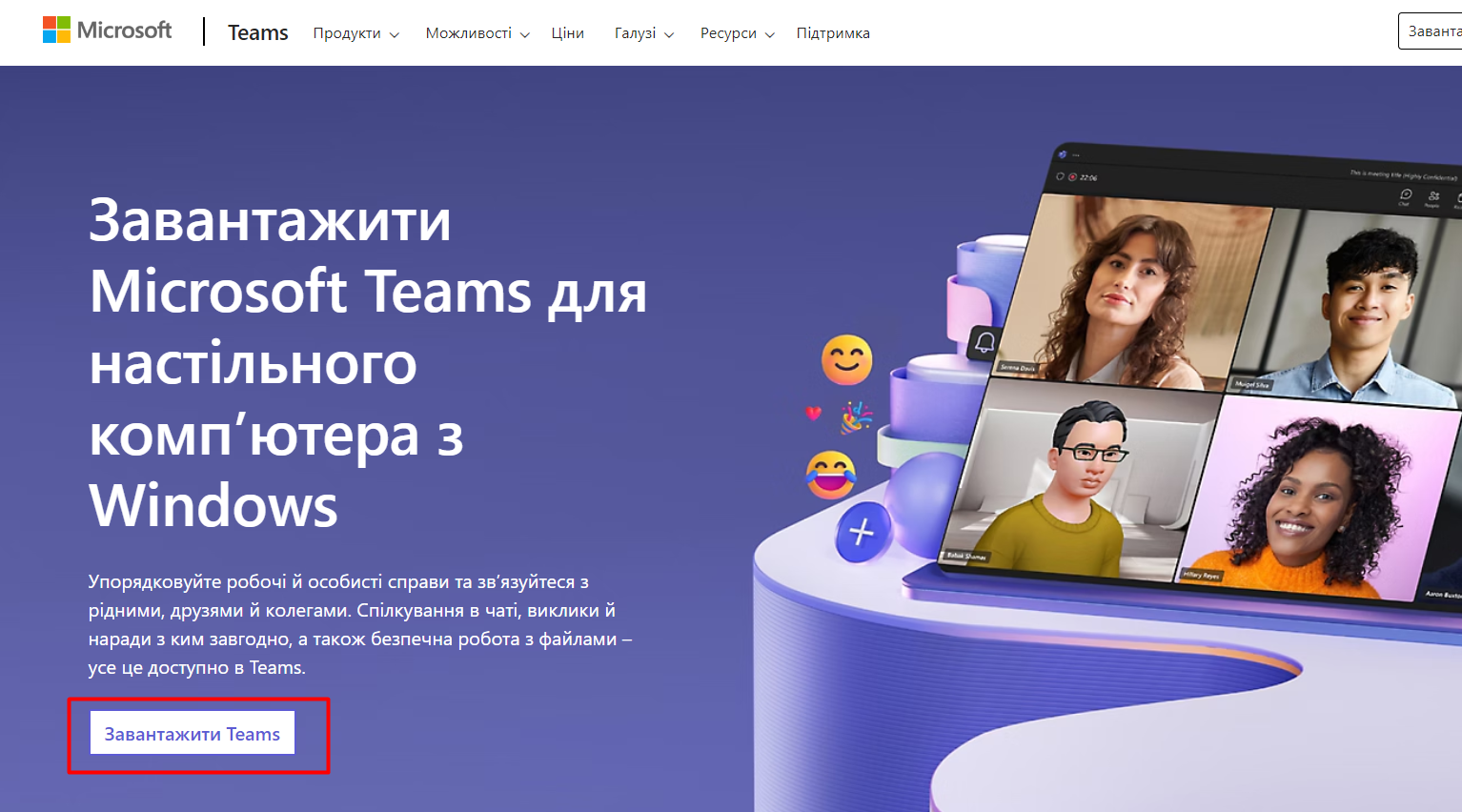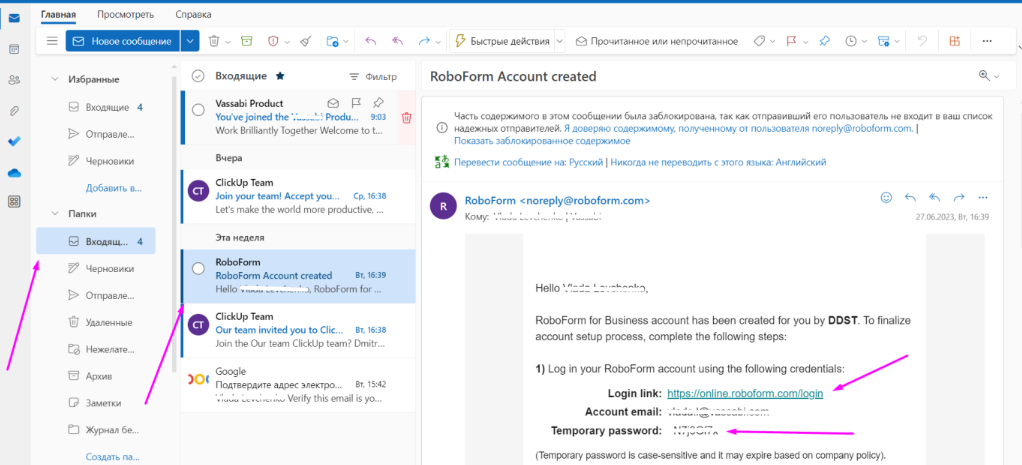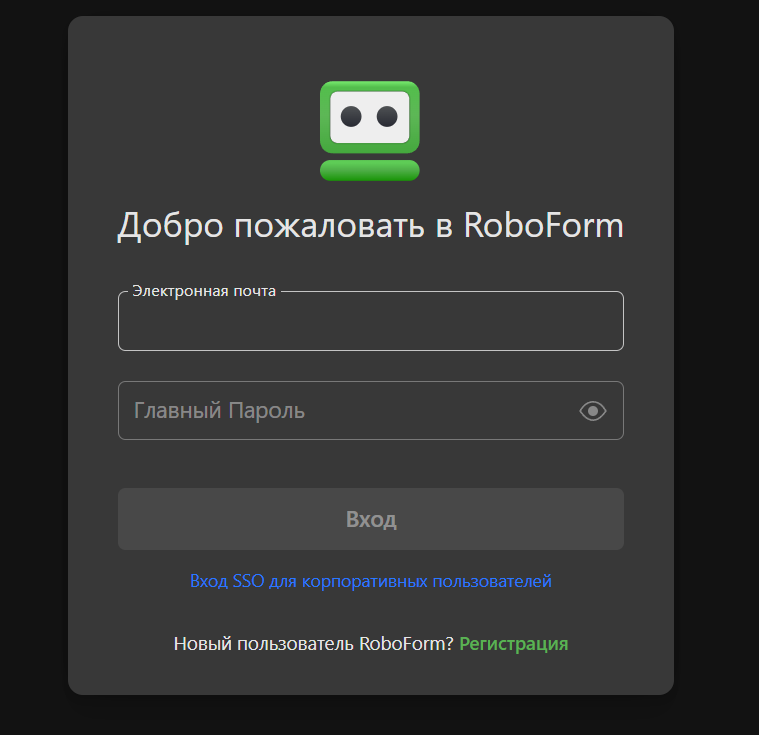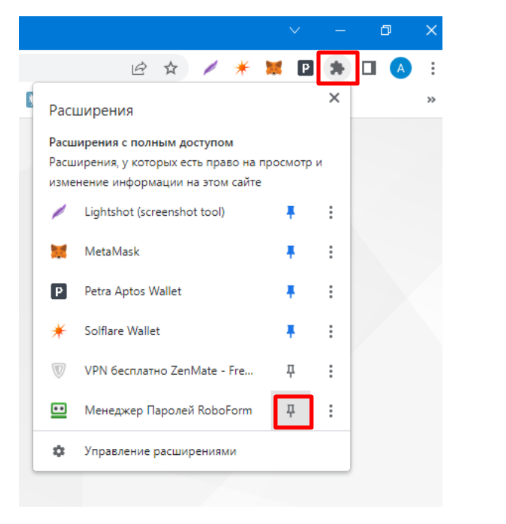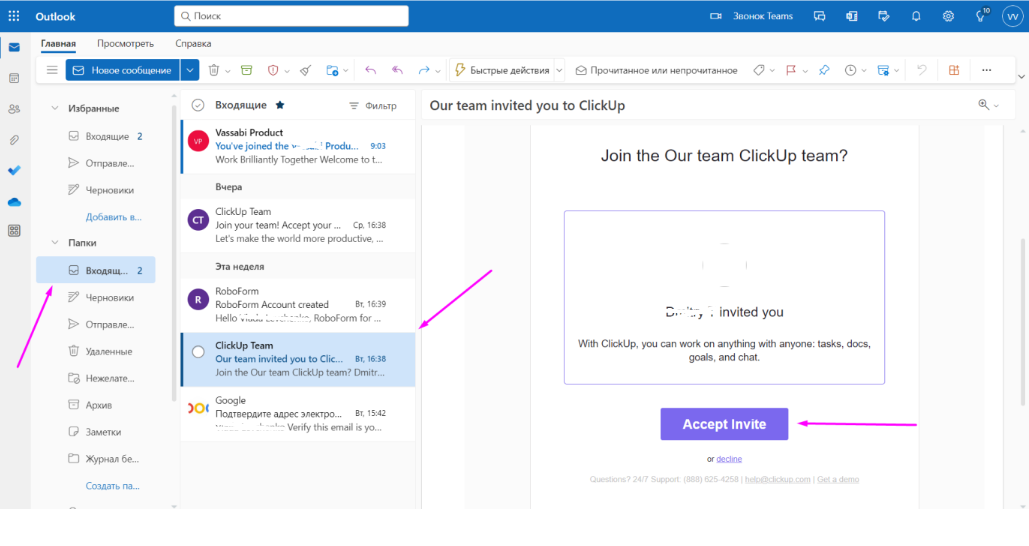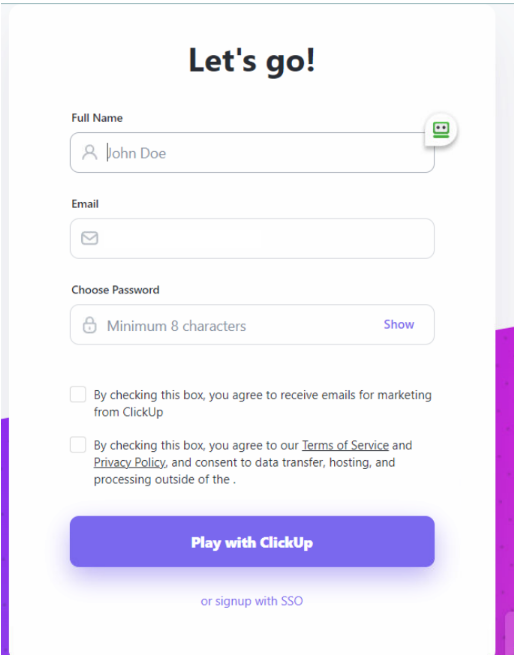Інструкція для нового користувача
Ця інструкція потрібна для короткого введення користувача по робочому середовищу та програмному забезпечені з яким працює компанія.
Насамперед рекомендуємо встановити програму Teamviewer, для того, щоб при виникненні якихось проблем — Системні Адміністратори мали змогу під'єднатися до вашого пристрою, та допомогти у розв'язанні проблеми.
Для завантаження вибираємо Або Швидку підтримку або Повний клієнт
У Швидкому клієнті до прикладу, як видно на скриншоті є айді та пароль, ці дані потрібно скинути Адміну, щоб він міг під'єднатися
Перші кроки - Teams, Email, OneDrive
Наш шлях завжди розпочинається з того, що нам надають облікові дані для наших акаунтів, інколи їх може бути більше або менше залежно від посади, та необхідному нам функціоналу в роботі, але завжди присутні стандартні доступи:
- Teams
- OneDrive
- ClickUp
- Roboform
Розгляньмо з чого варто розпочати:
Нам надали дані такого формату:
Коротке ім’я: Ім'я Прізвище | Команда
Ім’я користувача: ім'я.п@команда
Пароль: ********************
Teams, Email, OneDrive пов'язані між собою і використовують один акаунт Microsoft, тому коли ми встановимо новий пароль він буде використовувати для авторизації скрізь
Перейдемо за посиланням пошти, де змінимо тимчасовий пароль на свій:
Тут вводимо Ім’я користувача
Тимчасовий пароль:
Ще раз вводимо тимчасовий пароль та двічі свій особистий
Аутентифікація в пошту пройшла успішно
Звідси можна перейти в вебверсію Teams та OneDrive
Завантажити версію для ПК можна за посиланням
Встановлюємо та заходимо уже з новим паролем в сам додаток
Roboform, ClickUP
Знаходимо на пошті лист від Roboform (при першому вході він уже буде)
Переходимо за посиланням в листі, та вставляємо туди свою робочу пошту, та тимчасовий наданий в листі пароль, після чого міняємо на придуманий нами
Вигляд аутентифікації Roboform
Качаємо розширення для Хрому за посиланням
Для зручності можемо закріпити розширення
Для ClickUP проводимо такі ж дії — знаходимо від нього лист на пошті та натискаємо на кнопку Accept Invite
Вводимо своє ім'я та придумаємо пароль (пошту вводити не потрібно)
На цьому стандартні налаштування закінчуються. Якщо у вас виникають якісь труднощі або є запитання не соромтесь звертатись до Адмінів, а саме - Vitaly Dykun | DDST та Anton Matvieienko | DDST у Teams